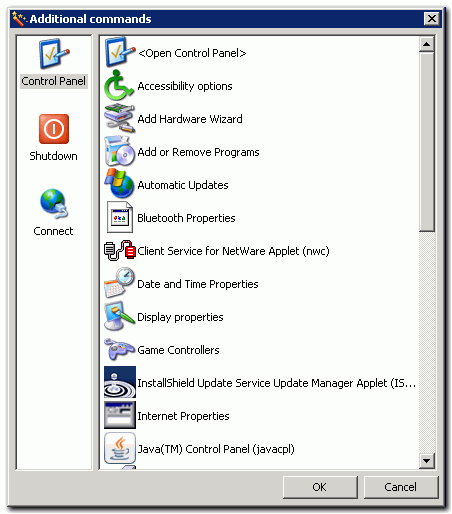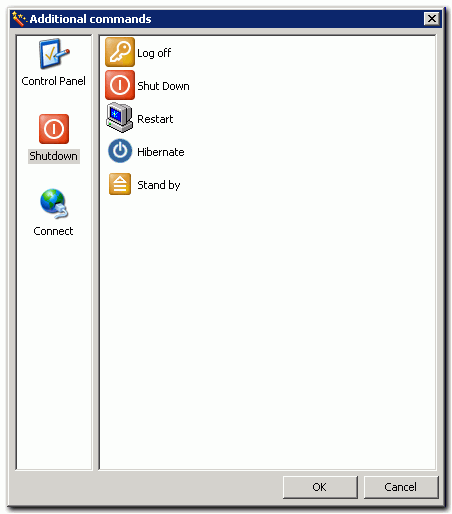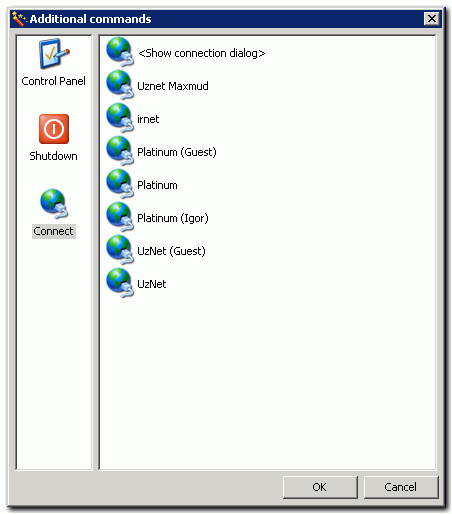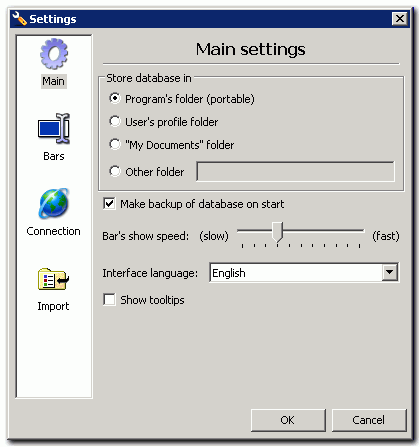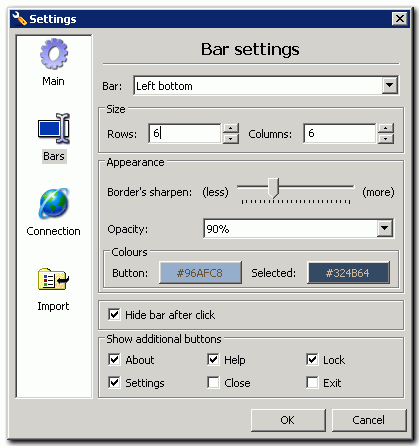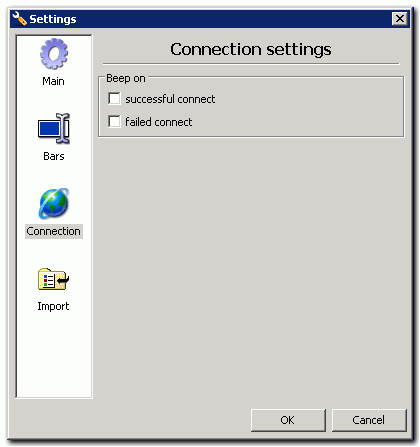Использование wxBar
Общая информация
После запуска программа работает в фоновом режиме. Для показа панели
нужно подвести курсор мыши к краю экрана (до упора) и нажать правую
клавишу мыши. Программа поддерживает 8 отдельных панелей - по две у
каждого края экрана (левая половина верхнего края экрана, правая
половина верхнего края экрана, верхняя половина правого края экрана и
т.д.).
Вид панели запуска приведен на рисунке.
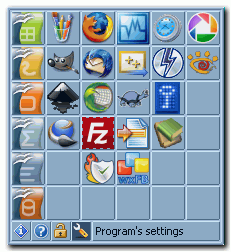
Панель можно условно разделить на 2 области: рабочая и служебная.
В служебной области находятся служебные кнопки (информация о
программе, вызов помощи, закрепление панели, настройки) и строка
состояния (в ней показывается краткая информация о программе над
которой кнопкой которой находится курсор).
В рабочей области находятся кнопки запуска программ.
Как настроить кнопку?
Настройка вручную
Для настройки кнопки просто подведите курсор к нужной кнопке и нажмите правую кнопку мыши. Откроется диалоговое окно:
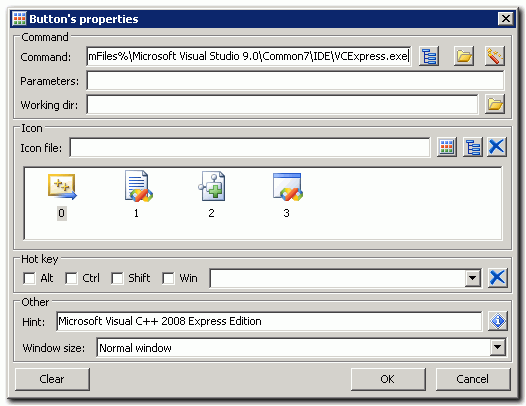
При помощи данного диалога Вы можете настроить все параметры данной
кнопки. Назначение полей достаточно очевидно, поясню назначение
некоторых кнопок:
 вызывает дополнительный диалог выбора дополнительных команд;
вызывает дополнительный диалог выбора дополнительных команд;
 устанавливает в качестве файла иконок системный набор иконок (%SystemRoot%\System32\shell32.dll)
устанавливает в качестве файла иконок системный набор иконок (%SystemRoot%\System32\shell32.dll)
 получает инормацию о программе из файла программы (название, номер
версии) и устанавливает полученную информацию в качестве подсказки. К
сожалению, не все программы добавляют дополнительную информацию к
своему файлу, в этом случае в качестве подсказки будет использовано имя
файла.
получает инормацию о программе из файла программы (название, номер
версии) и устанавливает полученную информацию в качестве подсказки. К
сожалению, не все программы добавляют дополнительную информацию к
своему файлу, в этом случае в качестве подсказки будет использовано имя
файла.
Настройка при помощи Drag&Drop
Вы можете просто перетащить нужный Вам файл (файлы) и бросить его (их)
на нужную Вам панель. Можно перетаскивать файлы из файлового менеджера
(Проводник, Total commander и т.д.), из меню "Пуск", с рабочего стола.
В случае, если Вы перетаскиваете группу файлов, то wxBar импортирует все файлы, используя свободные кнопки.
Кнопки, которые расположены на панели можно перетаскивать мышкой,
удерживая нажатой клавишу Alt. Можно перетаскивать кнопки как внутри
одной панели, так и между разными панелями. При перетаскивании кнопки
исходная и конечная кнопки менябтся местами (т.е., содержимое конечной
кнопки не теряется).
Импорт программ
При первом запуске программы Вам предлагается выполнить импорт программ.
Импорт можно осуществить (вызвав диалог настроек программы, вкладка "Импорт") из:
- панели "Быстрый запуск";
- меню "Пуск";
- рабочего стола.
Импорт осуществляется в пустые кнопки, начиная с левой верхней панели.
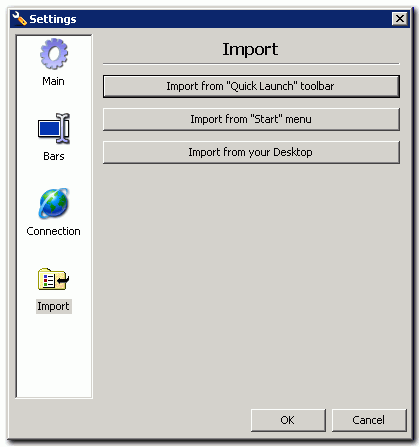
Дополнительные команды
При нажатии в диалоге "Свойства" кнопки "Дополнительные команды"  открывается диалог выбора дополнительной команды.
открывается диалог выбора дополнительной команды.
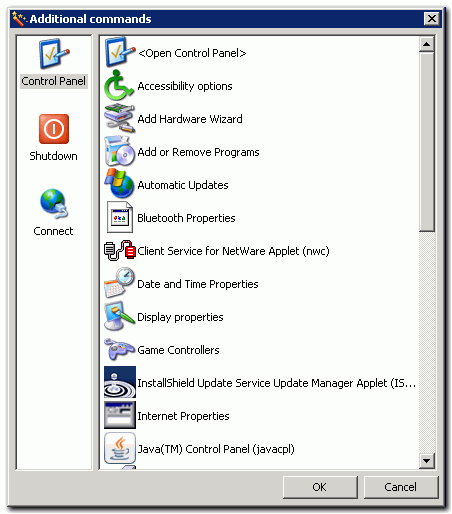
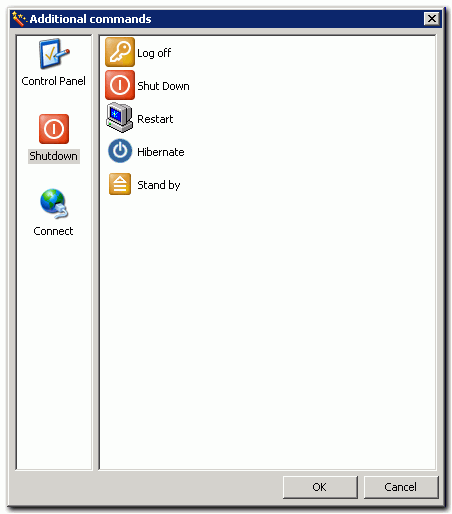
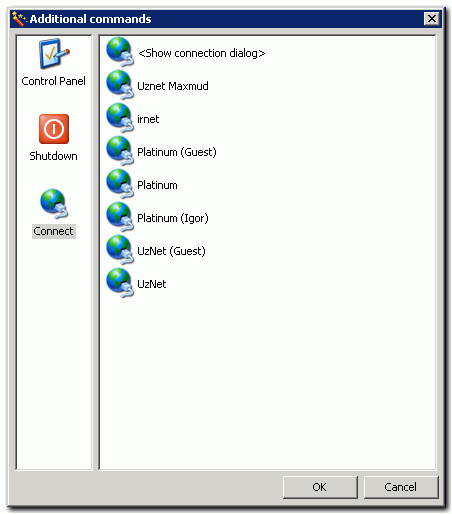
Настройки программы
Основные настройки
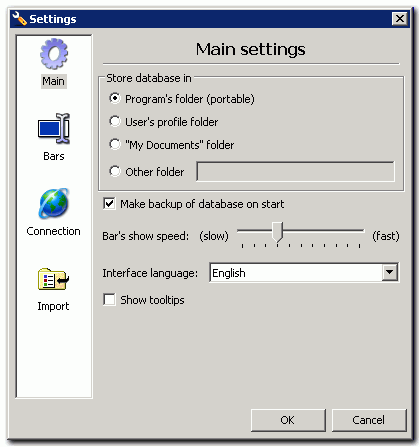
Настройки панелей
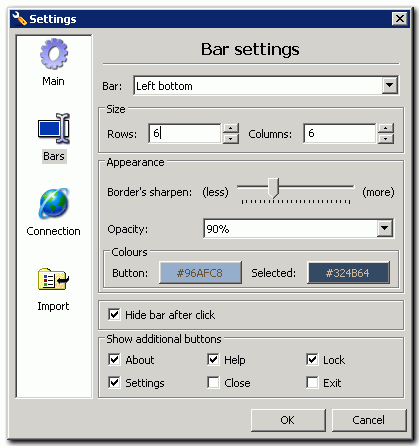
Настройки соединений
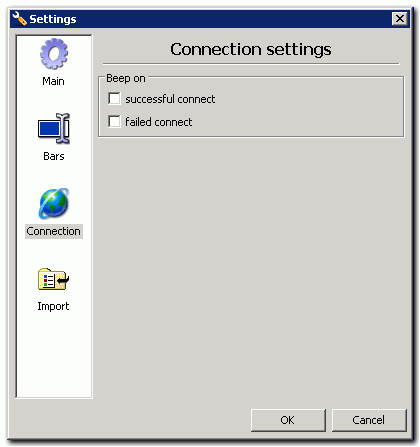
Настройки => импорт программ
см. Импорт программ

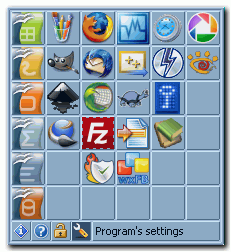
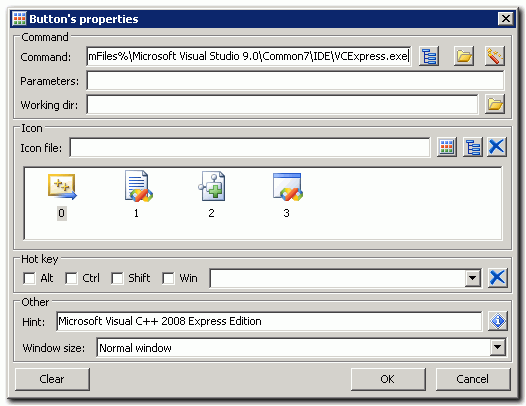
 вызывает дополнительный диалог выбора дополнительных команд;
вызывает дополнительный диалог выбора дополнительных команд; устанавливает в качестве файла иконок системный набор иконок (%SystemRoot%\System32\shell32.dll)
устанавливает в качестве файла иконок системный набор иконок (%SystemRoot%\System32\shell32.dll) получает инормацию о программе из файла программы (название, номер
версии) и устанавливает полученную информацию в качестве подсказки. К
сожалению, не все программы добавляют дополнительную информацию к
своему файлу, в этом случае в качестве подсказки будет использовано имя
файла.
получает инормацию о программе из файла программы (название, номер
версии) и устанавливает полученную информацию в качестве подсказки. К
сожалению, не все программы добавляют дополнительную информацию к
своему файлу, в этом случае в качестве подсказки будет использовано имя
файла.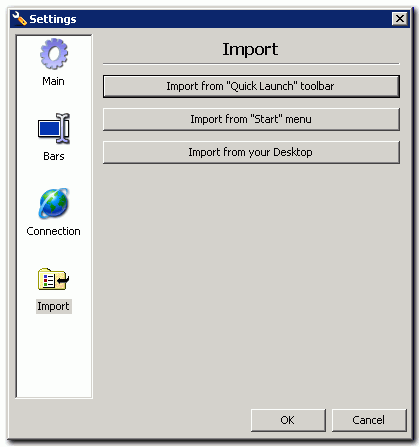
 открывается диалог выбора дополнительной команды.
открывается диалог выбора дополнительной команды.